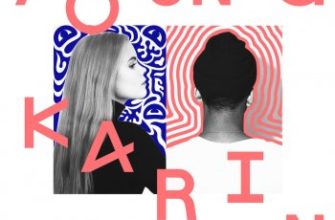- Что такого важного в календаре
- 2 комментария
- Активируем в windows 10 календарь
- Видео #30. календарь windows 10
- Добавление еще одного языка
- Изменить системный язык на компьютере windows 10
- Как активировать календарь на windows 10
- Как его грамотно настроить?
- Как задать русский язык приложениям windows 10
- Как изменить язык интерфейса и раскладку клавиатуры?
- Как поменять время и часовой пояс?
- Об авторе
- Ожидание автоматического обновления
- Полезное видео
- Работайте откуда угодно и с любого устройства с помощью microsoft 365
- Установка обновления вручную
- Установка языка в windows 10
Что такого важного в календаре
Пользователю может показаться – чем же так выделился этот календарик, что его решили отметить отдельно от всего остального. По сути, он ничем таким не важен. Но ведь намного приятнее пользоваться операционной системой со всеми присущими ей функциями, не так ли?
Календарь в ОС Windows 10 скрыт от глаз простых пользователей. Непонятно, ради чего и зачем это было сделано. Но для того, чтобы выцарапать его из недр операционной системы, придется значительно поковыряться в файлах и папках.
Этот инструмент представляет собой обычный календарик, над которым расположены часы. Панелька с ним способна отобразить на себе:
- Время до секунд в любом формате, согласно предпочтениям пользователя.
- Точную сегодняшнюю дату.
- Календарь на текущий месяц этого года.
- Будильники, которые предварительно следует настроить.
Показывается он при помощи обыкновенного клика курсором мышки по часам в панели задач. То есть там, где мы привыкли их видеть. Если в предыдущих версиях Windows подобное окошко было встроено по умолчанию, то в 10-ке сейчас его необходимо сначала активировать.
Календарь имеет пока лишь тестовый режим. Возможно, именно из-за этого он было скрыт от глаз пользователей Windows 10. Пока что инструмент выполняет лишь одну функцию – отображение текущего времени и сегодняшней даты.
2 комментария
для того чтобы первый метод сработал необходимо чтобы совпадали метод ввода по умолчанию, страна, язык системы, регион и раположение языков должно быть таким как на скрине (русский первый). Если хоть один параметр указывает на что то отличное от русского (в случае с украинским – украинского) то не будет смены языка в приложениях.
У меня одноязычный винд 10, и офис тоже был без возможности выбора языка. По нижеследующей инструкции от Майкрософт скачала языковой пакет, и о чудо, интерфейс эксель заработал на двух языках на выбор! Винда при этом осталась отноязычной, как и была.
Change the language of Microsoft Office for Windows
Please follow these steps to change language in your version of Office:
To set your languages, within any application, select File > Options > Language. If your language already appears among the editing languages click Set as Default. Otherwise select the language from the Add additional editing languages list then click the Add button.
If the Keyboard Layout shows as Enabled move on to step 3, otherwise click where it says Not enabled and follow the steps to enable it.
Under Proofing if your language shows as Installed you can move on to Step 4. Otherwise click Not installed and Office will take you to a page where you can download the necessary Language Accessory Pack for that language. Follow the instructions on that page to download and install the pack, then come back the Office Language Preferences dialog box to continue.
Choose your display language. If you already set your Microsoft Windows display language to be the language you want Office to display in you can leave this set to Match Microsoft Windows. Otherwise select your language and use the arrow keys to the right of the dialog box to move that language to the top of the list.
If the language you want isn’t available. Download the proper Language Accessory Pack for the language you want to use from this page: Language Accessory Packs for Office. The Language Accessory Pack contains the display and proofing tools for most languages, but you can still choose to have your display in one language and editing in another.
Источник
Активируем в windows 10 календарь
Новая операционная система под названием Windows 10 обладает весьма широким спектром новых интересных возможностей. Скрытые функции способны здорово облегчить жизнь каждого пользователя. Особенно стоит уделить внимание такому инструменту, как Календарь.
Видео #30. календарь windows 10
В этой заметке мы продолжим рассматривать стандартные приложения Windows 10 и поговорим о планировании.
Планирование — это неотъемлемая операция для любого организованного человека.
В Windows 10 есть инструмент, позволяющий планировать ваше время. Он так и называется — Календарь. У приложения нет каких-то преимуществ в сравнении с аналогичными программами и интернет-сервисами, но как простой инструмент планирования она вполне может быть использована.
Запустить Календарь можно из меню Пуск. При этом на плитке Календаря выводится информация о сегодняшней дате, а также о запланированных на ближайшее время событиях. Поэтому узнать о ближайшем событии можно без открытия Календаря, достаточно заглянуть в меню Пуск.
По сути Календарь неразрывно связан с Почтой. Дело в том, что некоторые почтовые сервисы, например, Gmail, также предоставляют возможность планирования своего времени. В Gmail есть свой онлайн-календарь и если вы им пользуетесь, внося в него планируемые мероприятия или дни рождения своих друзей, то информация будет синхронизирована и с Календарем Windows.
Также если у вас есть учетная запись в Майкрософт, то для вас автоматически был создан Outlook аккаунт. Идея Майкрософт заключается в следующем. Если вы используете Windows 10 на компьютере, ноутбуке, вашем смартфоне и планшете, то заходя в них через свою учетную запись Майкрософт вы будете иметь доступ к одной и той же информации.
Например, вы запланировали какое-то мероприятие в Календаре на настольном компьютере. Эта запись автоматически синхронизируется и со всеми другими устройствами, а это значит, что и на телефоне, и на планшете, и на ноутбуке вы увидите это запланированное мероприятие в Календаре.
При первом запуске программы нужно выбрать учетную запись, через которую будет происходить синхронизация данных календаря.
Добавление еще одного языка
Если вдруг понадобиться добавить еще один язык, нажмите Windows I , чтобы открыть окно «Параметры» , а затем нажмите «Время и язык» .
Дальше «Регион и язык» / «Добавление языка»
Выбираете нужный язык, например Французский.
В дальнейшем его так же можно использовать как основной язык.
Если у вас возникают какие-либо проблемы при выполнении выше описанных действий или хотите поделиться некоторыми советами, пишите в комментариях.
Источник
Изменить системный язык на компьютере windows 10
В отличии от Windows XP, смена языка в Windows 10 доступна для всех Домашних и Профессиональных версий (за исключением региональных версий, например версия China only). Версии «Single language» (как раньше было и с Windows 8) не обладают стандартным функционалом для его смены.
Можно взять во внимание немного измененный функционал смены языка в версии Spring Creators Update 1803. Далее мы опишем все удобные методы:
Как активировать календарь на windows 10
- Первоначально мы откроем редактор реестра, нажав на клавиатуре комбинацию клавиш «Win R», и в открытом окне ввести следующее слово -«regedit» и нажать ввод.
- После этого на вашем рабочем столе откроется окно под названием «Редактор реестра».
- Как мы увидим, в этой папке достаточно много различных файлов, но нам нужен всего лишь один, поэтому переходим к папке вот по такому длинному пути — «HKEY_LOCAL_MACHINE Software Microsoft Windows CurrentVersion ImmersiveShell».
- Далее вам необходимо зайти в эту папку и создать в ней параметр, для этого нужно щелкнуть мышкой по пустому полю в папке и выбрать «Создать», вам будет предоставлено несколько вариантов параметров и среди них вы выбираете вот этот «DWORD (32 бита)».
- Таким образом вы создали свой параметр, который обеспечивает правильную работу календаря и новых часов, название у параметра должно быть именно такое — «UseWin32TrayClockExperience», такая установка свойственна только для операционных систем Windows 10.
Как его грамотно настроить?
Настройка календаря достаточно простая и состоит всего лишь из нескольких простых операций:
- Открываем параметры календаря и указываем нужные нам настройки, мы можем изменить фон, есть довольно-таки интересная возможность, указать абсолютно любой день, который будет отмечен началом новой недели.
- После этих операций нам необходимо настроить синхронизацию календаря, для этого нужно также открыть меню его параметров и нажать на «Учетные записи».
- Дальше выбираем «Изменение параметров синхронизации почтового ящика». В следующем открывшемся меню, вы можете выставить свои определенные параметры, к примеру загрузку новых сообщений или установить границу для сообщений, для того чтобы вам были видны только новые сообщения, а старые были скрыты.
Сравнивая календарь ОС Windows 10 с тем, что был установлен на предыдущих версиях ОС, то конечно сразу можно найти большое количество отличий, даже в
установке
, которая не требуется на более старых версиях ОС,
активация
, которая не требуется на Windows 7, и
дизайнерское оформление
— на Виндовс 10 мы можем сами подбирать нужную цветовую палитру для календаря.

Как задать русский язык приложениям windows 10
Так повелось, что по умолчанию на русифицированной версии Windows 10 ряд стандартных приложений, например, Xbox, отображаются на английском языке.
Касается это в том числе и магазина приложений, что может быть неудобно начинающим пользователям или тем, кто совсем не знаком с английским языком. Поменять это очень просто.
Настройка клавиш для смены языка в Windows 10
Настройка клавиш для смены языка в Windows 10
Инструкция по настройке сочетания клавиш для смены языка и другие полезные языковые настройки для Windows 10.
Подробнее
Нам нужно попасть в языковую панель, для чего левой клавишей мыши кликаем по буквам РУС или ENG (в зависимости от того, какой язык ввода у вас активен в настоящий момент), что рядом с часами в правом нижнем углу, и выбираем опцию «Настройка языка».

В открывшемся окне параметров на вкладке «Регион и язык» нужно кликнуть левой клавишей мыши на надпись «Русский» и нажать на появившуюся кнопку «Использовать как основной язык». После этого магазин приложений Windows и ряд других будут русифицированы и более удобны в использовании.

Впрочем, имеется и одно «но». В данном случае по умолчанию языком системы становится именно русский, что означает, что при загрузке системы именно русский язык будет первым для набора текста и ввода паролей. Поэтому если на вашем устройстве установлен пароль, и он содержит буквы на английской раскладке, то будьте внимательны – перед вводом пароля всякий раз нужно будет сначала сменить язык с русского на английский.
Русификация в данном случае касается только приложений, которые либо являются стандартными для Windows, либо которые были установлены через встроенный магазин приложений. Однако если вы скачивали из Интернета какую-либо программу на английском (или ином) языке, то русифицировать ее подобным образом не получится. При этом ряд программ по умолчанию предполагает возможность смены языка, для чего необходимо покопаться в настройках приложения и отыскать эти самые языковые настройки, то бишь Language.
Как установить шрифт в Windows 10
Как установить шрифт в Windows 10
Если стандартного набора шрифтов оказалось недостаточно, Windows 10 позволяет добавлять и использовать любые новые шрифты.
Подробнее
Windows 10 по умолчанию содержит в себе множество полезных функций, о которых «Компьютерная грамота» регулярно рассказывает как в бесплатных видео-уроках, так и в подборке полезных советов. Чтобы не пропустить полезные рекомендации — подписывайтесь на наши обновления и на наш канал в YouTube.
Как изменить язык интерфейса и раскладку клавиатуры?
В этом также нет ничего сложного:
- Нажмите на значок выбранного языка в правом нижнем углу экрана.
- Выберите «Настройки языка».

- В появившемся окне вы можете как выбрать текущую локацию, так и загрузить любой подходящий языковой пакет.

- Для добавления нового языкового пакета, нажмите кнопку «Добавление языка» и выберите нужный из списка (для удобства пользуйтесь поиском).

- После выбора языка вы можете загрузить 3 составляющие: пакет для изменения языка интерфейса операционной системы, компонент для добавления раскладки клавиатуры с встроенной проверкой правописания и речевой модуль для голосового управления.

- Для «перевода» Windows 10 на другое наречие, нажмите «Использовать как основной язык».

Внимание! Выбор страны и региона влияет на актуальность предоставляемых новостей и рекомендаций от Microsoft, а также на корректное отображение погоды.
Внимание! Для изменения языка интерфейса нужен доступ к интернету для загрузки соответствующего пакета (первый в списке).
На этом я завершаю статью. Как видите, поменять основной язык и время на Windows 10 не составит труда.
Как поменять время и часовой пояс?
В этом нет ничего сложного. Справиться с этой задачей может даже начинающий пользователь ПК.
- Нажмите ПКМ на поле с датой и временем в правой нижней части экрана.
- Выберите «Настройка даты и времени».

- В появившемся окне отключите «Установить время автоматически», чтоб появилась возможность отредактировать часы вручную.
- Кликните кнопку «Изменить», выберите актуальные значения и подтвердите ввод.

- Прокрутив окно ниже, опционально можно изменить параметры автоматического перехода на летнее время и отображение формата даты.

Внимание! При неверном указании страны проживания, автоматическая установка времени может работать неправильно!
Об авторе
Разнорабочий в области IT. Занимается поддержкой пользователей, сопровождением программного обеспечения.
Ожидание автоматического обновления
Ваш компьютер проверяет наличие обновлений каждые 24 часа. Если вы только что сменили язык интерфейса в Windows 10, приложения Почта и Календарь должны обновиться в течение 24 часов.
Полезное видео
Процесс активации наглядно разобран в следующем видеоролике:
Работайте откуда угодно и с любого устройства с помощью microsoft 365
Перейдите на Microsoft 365, чтобы работать из любого места с использованием новейших возможностей и обновлений.
Примечание: Мы стараемся как можно оперативнее обеспечивать вас актуальными справочными материалами на вашем языке. Эта страница переведена автоматически, поэтому ее текст может содержать неточности и грамматические ошибки. Для нас важно, чтобы эта статья была вам полезна.
После смены языка интерфейса в Windows 10 приложения Почта и Календарь могут по-прежнему отображаться на старом языке. Это связано с тем, что версии Почты и Календаря для нового языка необходимо загрузить из Магазина Windows. Чтобы устранить эту проблему, дождитесь автоматического обновления или вручную установите обновленные версии приложений.
Установка обновления вручную
Вы также можете самостоятельно проверить наличие обновлений в Магазине и установить их вручную.
Выберите 
или фотографии профиля рядом с полем поиска.
Выберите Загружаемые компоненты и обновления.
В правом верхнем углу страницы выберите действие Проверить наличие обновлений.
Установите обновление для Почты и Календаря.
Источник
Установка языка в windows 10
Сначала войдите в Windows 10 с помощью учетной записи администратора. Нажмите Windows I , чтобы открыть окно «Settings (Параметры)» , а затем нажмите «Time & Language (Время и язык)» .
Выберите «Regional & language (Регион и язык)» слева, а затем нажмите «Additional date, time & regional settings (Дополнительные параметры даты и времени, региональные параметры)» справа.
В окне «Clock, Language, and Region» нажмите «Add language» . Здесь языки перечислены в алфавитном. Выберите тот который хотите загрузить.
В открывшемся окне «Language» еще раз нажмите «Add a language» вы увидите уже установленные языки.
Откроется окно «Add language» со списком доступных языков в алфавитном порядке.
Выбираете тот который нужен, например, русский и нажимаете «Add» .
Далее нужно будет зайти в настройки языка, в окне «Language» и нажать «Options» .
В следующем окне нужно загрузить язык «Download and install language pack» .
На экране «Region & language» отображены языки, установленные в системе. Выберите конкретный язык, и увидите три параметра внизу: «Set as default (Установить как значение по умолчанию)» , «Options (Параметры)» , «Remove (Удалить)» . Выберите «Set as default» , чтобы установить этот язык главным по умолчанию.
После вы увидите сообщение «Will be display language after next sign-in» (Этот язык интерфейса будет использоваться, когда вы в следующий раз войдете в систему).